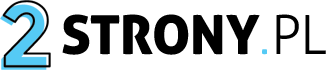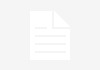# Jak połączyć maila z kontem Google?
## Wprowadzenie
W dzisiejszych czasach korzystanie z poczty elektronicznej jest nieodłącznym elementem naszego życia. Jednym z najpopularniejszych dostawców usług e-mailowych jest Google, które oferuje swoim użytkownikom wiele funkcji i możliwości. Jedną z nich jest integracja konta e-mail z kontem Google, co pozwala na wygodne zarządzanie wiadomościami i dostęp do innych usług Google. W tym artykule przedstawimy kroki, które należy podjąć, aby połączyć swojego maila z kontem Google.
## Krok 1: Utwórz konto Google
Pierwszym krokiem jest posiadanie konta Google. Jeśli jeszcze go nie masz, przejdź na stronę główną Google i kliknij przycisk „Utwórz konto”. Wypełnij formularz rejestracyjny, podając swoje dane osobowe i preferencje dotyczące konta. Po zakończeniu procesu rejestracji będziesz miał własne konto Google.
## Krok 2: Przejdź do ustawień konta
Po zalogowaniu się na swoje konto Google, kliknij na swoje zdjęcie profilowe w prawym górnym rogu ekranu. Z rozwijanego menu wybierz opcję „Moje konto”. Przeniesie Cię to do panelu ustawień konta, gdzie będziesz mógł dostosować różne opcje.
## Krok 3: Wybierz sekcję „Konta e-mail”
W panelu ustawień konta, przewiń w dół do sekcji „Konta e-mail”. Kliknij na nią, aby przejść do ustawień powiązanych z kontami e-mail.
## Krok 4: Dodaj konto e-mail
W sekcji „Konta e-mail” znajdziesz opcję „Dodaj konto e-mail”. Kliknij na nią, aby rozpocząć proces dodawania swojego maila do konta Google.
## Krok 5: Podaj dane swojego maila
W nowym oknie pojawi się formularz, w którym będziesz musiał podać dane swojego maila. Wpisz swoje pełne adres e-mail oraz hasło do konta. Jeśli korzystasz z popularnych dostawców usług e-mailowych, takich jak Gmail, Yahoo czy Outlook, Google automatycznie rozpozna ustawienia serwera i skonfiguruje konto za Ciebie. Jeśli korzystasz z mniej popularnego dostawcy, będziesz musiał podać ręcznie ustawienia serwera przychodzącego i wychodzącego.
## Krok 6: Zweryfikuj swoje konto e-mail
Po wprowadzeniu danych swojego maila, Google wyśle na niego wiadomość weryfikacyjną. Otwórz swoją skrzynkę odbiorczą i kliknij na link potwierdzający, aby zweryfikować swoje konto e-mail.
## Krok 7: Skonfiguruj preferencje konta e-mail
Po zweryfikowaniu swojego maila, zostaniesz przekierowany z powrotem do ustawień konta Google. Teraz możesz dostosować preferencje dotyczące konta e-mail. Możesz ustawić, czy chcesz otrzymywać powiadomienia e-mail na swoje konto Google, jak często chcesz synchronizować wiadomości, czy chcesz automatycznie sortować wiadomości na kategorie i wiele innych.
## Krok 8: Ciesz się połączonym mailem z kontem Google
Gratulacje! Twój mail został pomyślnie połączony z kontem Google. Teraz możesz korzystać z wszystkich funkcji i usług, jakie oferuje Google, za pośrednictwem swojego maila. Możesz przeglądać i wysyłać wiadomości, zarządzać kontaktami, korzystać z kalendarza i wielu innych.
## Podsumowanie
Połączenie swojego maila z kontem Google to prosty proces, który pozwala na wygodne zarządzanie wiadomościami i dostęp do innych usług Google. Wystarczy przejść przez kilka prostych kroków, aby skonfigurować swoje konto e-mail z kontem Google. Pamiętaj, że połączenie maila z kontem Google umożliwia również korzystanie z innych usług Google, takich jak Kalendarz, Kontakty czy Dysk. Dzięki temu możesz mieć wszystko w jednym miejscu i łatwo zarządzać swoimi informacjami.
Aby połączyć maila z kontem Google, postępuj zgodnie z poniższymi krokami:
1. Zaloguj się na swoje konto Google.
2. Przejdź do ustawień konta, klikając na swoje zdjęcie profilowe w prawym górnym rogu ekranu.
3. Wybierz opcję „Konta i importowanie” lub „Konta”.
4. Kliknij na „Dodaj konto pocztowe”.
5. Wprowadź adres e-mail, który chcesz połączyć z kontem Google.
6. Postępuj zgodnie z instrukcjami wyświetlanymi na ekranie, aby dokończyć proces łączenia konta.
Link tagu HTML do strony https://prowital.pl/ można utworzyć w następujący sposób:
„`html
Kliknij tutaj, aby przejść do strony Prowital
„`
Powyższy kod HTML utworzy link, który po kliknięciu przeniesie użytkownika na stronę https://prowital.pl/.