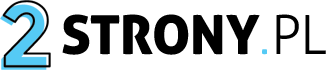# Jak zainstalować Google Meet na komputerze?
## Wprowadzenie
W dzisiejszych czasach, kiedy coraz więcej osób pracuje zdalnie i korzysta z narzędzi do wideokonferencji, Google Meet stał się jednym z najpopularniejszych rozwiązań. Dzięki niemu możemy prowadzić spotkania online, uczestniczyć w lekcjach zdalnych czy organizować webinary. Jeśli chcesz dowiedzieć się, jak zainstalować Google Meet na swoim komputerze, to jesteś we właściwym miejscu. W tym artykule przedstawimy Ci kroki, które pozwolą Ci cieszyć się wszystkimi funkcjonalnościami tego narzędzia.
## Kroki do instalacji Google Meet na komputerze
### Krok 1: Sprawdź wymagania systemowe
Przed rozpoczęciem instalacji Google Meet na komputerze, upewnij się, że spełniasz wymagania systemowe. Google Meet jest dostępny na różnych platformach, takich jak Windows, macOS i Linux. Sprawdź, czy Twój system operacyjny jest zgodny z wymaganiami Google Meet.
### Krok 2: Otwórz przeglądarkę internetową
Google Meet jest dostępny jako aplikacja internetowa, dlatego pierwszym krokiem jest otwarcie przeglądarki internetowej na swoim komputerze. Możesz skorzystać z popularnych przeglądarek, takich jak Google Chrome, Mozilla Firefox, Microsoft Edge czy Safari.
### Krok 3: Zaloguj się na swoje konto Google
Aby korzystać z Google Meet, musisz mieć konto Google. Jeśli już je posiadasz, zaloguj się na swoje konto. Jeśli nie masz konta Google, utwórz je, postępując zgodnie z instrukcjami na stronie głównej Google.
### Krok 4: Przejdź do strony Google Meet
Po zalogowaniu się na swoje konto Google, przejdź do strony Google Meet. Możesz to zrobić, wpisując „Google Meet” w wyszukiwarce Google lub bezpośrednio wpisując adres meet.google.com w pasku adresu przeglądarki.
### Krok 5: Rozpocznij spotkanie lub dołącz do istniejącego
Na stronie Google Meet będziesz mieć możliwość rozpoczęcia nowego spotkania lub dołączenia do istniejącego. Jeśli chcesz rozpocząć nowe spotkanie, kliknij przycisk „Nowe spotkanie” i postępuj zgodnie z instrukcjami na ekranie. Jeśli chcesz dołączyć do istniejącego spotkania, wprowadź kod spotkania udostępniony przez organizatora i kliknij przycisk „Dołącz”.
### Krok 6: Skonfiguruj ustawienia audio i wideo
Po rozpoczęciu lub dołączeniu do spotkania, skonfiguruj ustawienia audio i wideo. Upewnij się, że Twój mikrofon i kamera są poprawnie podłączone i wykrywane przez system. Możesz również dostosować inne ustawienia, takie jak jakość dźwięku czy rozdzielczość obrazu, zależnie od swoich preferencji.
### Krok 7: Korzystaj z Google Meet na komputerze
Po skonfigurowaniu ustawień, możesz już swobodnie korzystać z Google Meet na swoim komputerze. Możesz prowadzać spotkania, udostępniać ekran, korzystać z funkcji czatu i wiele więcej. Google Meet oferuje wiele przydatnych narzędzi, które ułatwiają komunikację i współpracę online.
## Podsumowanie
Google Meet to potężne narzędzie do wideokonferencji, które umożliwia prowadzenie spotkań online na komputerze. Instalacja Google Meet na komputerze jest prosta i wymaga jedynie kilku prostych kroków. Wystarczy otworzyć przeglądarkę internetową, zalogować się na swoje konto Google, przejść do strony Google Meet i rozpocząć lub dołączyć do spotkania. Pamiętaj, że przed rozpoczęciem instalacji warto sprawdzić wymagania systemowe. Teraz, gdy znasz już wszystkie kroki, możesz cieszyć się wszystkimi funkcjonalnościami Google Meet na swoim komputerze.
Aby zainstalować Google Meet na komputerze, wykonaj następujące kroki:
1. Otwórz przeglądarkę internetową na swoim komputerze.
2. Przejdź do strony głównej Google Meet, wpisując „Google Meet” w wyszukiwarkę lub odwiedzając adres meet.google.com.
3. Zaloguj się na swoje konto Google lub utwórz nowe, jeśli jeszcze go nie masz.
4. Po zalogowaniu się, kliknij na przycisk „Dołącz do spotkania lub utwórz spotkanie”.
5. Jeśli chcesz zainstalować aplikację Google Meet na swoim komputerze, kliknij na ikonę „Pobierz aplikację klienta” na stronie głównej Google Meet.
6. Postępuj zgodnie z instrukcjami instalatora, aby zainstalować aplikację na swoim komputerze.
7. Po zainstalowaniu aplikacji, uruchom ją i zaloguj się na swoje konto Google.
8. Teraz możesz korzystać z Google Meet na swoim komputerze.
Link tagu HTML do strony https://ortho-med.pl/:
„`html
https://ortho-med.pl/
„`